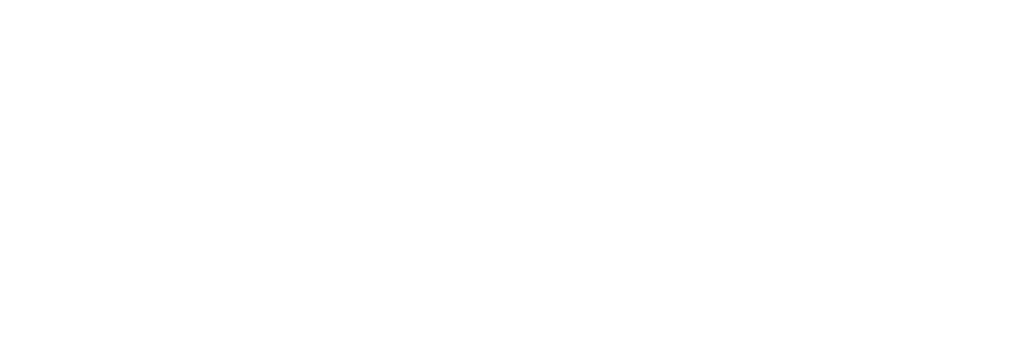Compatibility & optimising your Maga experience
For the best experience we recommend visiting our website using either Google Chrome or Firefox if you are using a desktop device. We’re also completely mobile/tablet friendly and compatible with Apple and Android devices.
What is a Cache? Why do I need to clear or refresh this?
A cache is a space on your device, where your browser saves copies of web pages you’ve previously visited, or items you have downloaded such as photos. When you try to revisit those pages, or retrieve those items, the browser will look in the cache to see if there is a copy there already. If there is, it will pull up this saved version, to speed up your search.
In some situations, you’ll want to see a brand new version of the page or item, rather than the saved version from your cache. To do this, you will need to clear or refresh your browser’s cache first. How you do this, will depend upon what browser and device you are using. Click the image to select your browser
Google Chrome (Desktop, iOS & Android)
Firefox (Desktop)
Safari (Desktop)
Google Chrome (Desktop)
With Google Chrome open click on the three dots on the top right of of your screen
On the next menu click on “More Tools”
And then “Clear browsing data”
On the next screen you can select the time frame you want to clear. To clear everything make sure that the “all time” option is selected.
Check the boxes next to “Cookies and other site data” and “Cached images and files,”
Finally, click on “Clear data”
Google Chrome (iOS)
On your iPhone or iPad, open up the Google Chrome app
Click on the three dots (you’ll see these along the bottom or at the top right)
Google Chrome (Android)
Open up Chrome on your Android phone or tablet
Click on the three dots (you’ll see these along the bottom or at the top right)
Next click on History and then on Clear browsing data
On the next screen you can select the time frame you want to clear. To clear everything make sure that the “all time” option is selected. Make sure the “Cookies, Site Data” and “Cached Images and Files” options are checked and then click on “Clear browsing data”,
Firefox (Desktop)
Click the menu button at the top of your screen – it looks like three stacked lines
Next choose” Options. This will open up a new window from where you will need to click on Privacy & Security
On the page that appears, scroll down to the Cookies and Site data section of the screen.
Next Click on “Clear Data”
Uncheck the box Cookies and Site Data and leave the Cached Web Content box checked
Click on “Clear”
Finally, close the about: preferences page. This will automatically save your changes. To clear your browsing history, follow the steps above and after clicking on Privacy & Security, scroll down to the section “History”
Click on Clear History and in the panel that appears make sure that the time range is set to Everything and Browsing History & Download Data is checked.
Click on Clear Now.
Firefox (Mobile)
Click on the menu button – it looks like three stacked lines
On the next menu that pops up, click on the “Settings option” – it looks like a cog
Scroll down the list of options and choose Data Management
This will open a menu showing which items you can choose to clear
Click on Clear Private Data at the bottom of this menu – a message will pop up asking you to confirm this action
Safari – Desktop
Click on the Safari tab at the top of your screen and from the drop down menu choose Preferences.
This will open up a new menu from where you will need to click on the “Advanced” tab.
At the end of the tab, click on the “Show Develop menu in menu bar” box and then close the Preferences menu.
Next, you will see the Develop option appear in your top menu bar. Click on this and from the drop down menu that appears, select “Empty Caches”.
To clear your Browsing History, click on the History tab in the menu at the top. From the drop down menu that appears, choose Clear History.
You will then be asked the time period you want to clear your history for. Make your selection and then the Clear History button.
Safari – (iPhone)
Click on the settings icon on your device’s desktop – it looks like a little cog
Scroll down the options until you see Safari and tap this
On the next menu, scroll down to the section ‘Privacy & Security’
Click on the option “Clear History and Data” – you will note the link changes from blue to greyed out once you’ve done this.